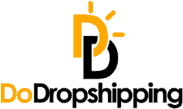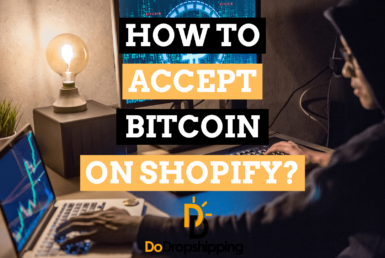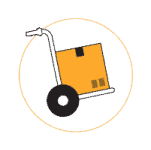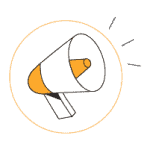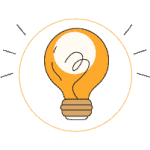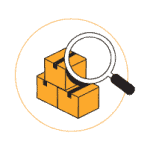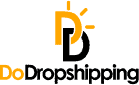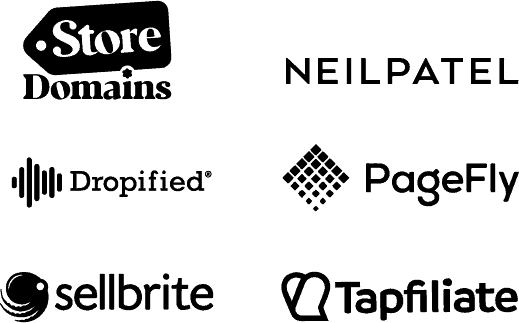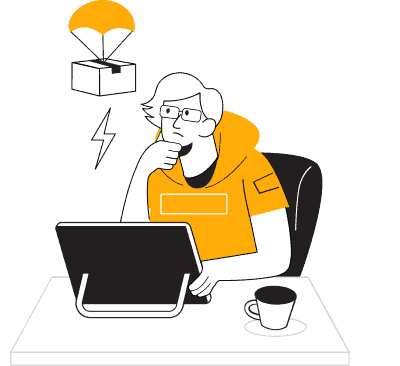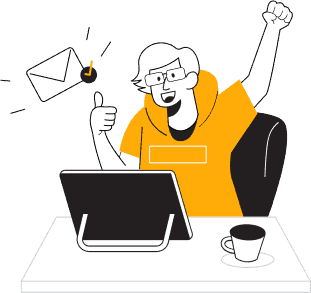If I told you that the most powerful tool for your ecommerce store is at your disposal completely for free, would you believe me? Well, this is absolutely true; allow me to introduce you to Google Analytics.
What is Google Analytics?
Google Analytics, in a nutshell, will provide valuable intelligence on your store's performance. The information collected by Google Analytics will most notably help paint a picture of the store's visitors, where they are coming from, and what they are doing when they get there.
It provides quite a user-friendly platform to navigate, and once you understand which metrics are important to you, it can give you an amazing insight into where your ecommerce store is and isn't working.

How Google Analytics can benefit your ecommerce store
With brick-and-mortar stores, if customers are not buying, it's a lot easier to know what the problem could be based on actual interaction. This element is somewhat absent in an ecommerce store, so intelligence is key.
Google Analytics provides a large degree of intelligence on the trends and habits of visitors to your store. Once you know what to look out for, you will have access to an abundance of intelligence, which you really can't put a price on.
Let's create a Google Analytics account
Well, now that you know what Google Analytics is, you're going to want to know how to get started with this. Google has made this incredibly easy to do in four simple steps:
1. Create/Sign into Google Analytics
You will need a Google account first and foremost to do any of the following; you can get started here. Google will take you through the steps to create an account if needed.

Should you already have an account, log in, and it will then take you to the start-up wizard.
2. Settings for your store
Google Analytics will take you through a few questions, such as below. If you get any of this wrong, don't worry, you will be able to amend this at a later stage if needed.

The next part in this step is quite important. As shown above, there is a ‘show advanced options' button at the bottom, select that and you will then see similar to the image below:

Here you are to simply switch it on using the right button, then select the bottom option.
3. Settings for your view
Setting up a view is important to filter out particular traffic, such as bots or even your own location's IP address. This is required to be able to get your Google Analytics set up.
Once you navigate towards the admin section, by clicking the cog in the bottom-left of the interface, you will see three columns similar to below:

As you can see in the image, there is a default view already created called ‘All Web Site Data.' You are advised to create a new one so that you don't have your own traffic all over your store's data.

You can set up your preferred reporting time zone here and select ‘Website' over ‘Mobile app,' as it is for your ecommerce store.
In this view, you can also filter out bot traffic, which you can learn more about in this article here.
Plus, don't forget to double-check if this setting is enabled in your new view:

You can find this in your ‘View Settings'.
4. Linking your store to Google Analytics
This is the only technical bit you will encounter, and Google has made this quite easy.
Google will give you a line of code that you need to input into your store's HTML. This is to allow Google to scrape your store's traffic as it comes.
To generate this code, head on to the Property column in your Admin section. You should see a section called ‘Tracking Info.' Select this, and a drop-down will show more options similar to below, then select ‘Tracking Code.'

If you have a Shopify store, this is incredibly straightforward. Take the code at the top, which would begin with ‘UA' and copy it.
Then head on over to the Preferences section in your Shopify platform. You will see a section such as below, paste your code in there and Shopify will do the rest.
Awesome, right?

If you are not using Shopify or a platform similar to it, don't worry, we've still got you covered. In this case, you will need to go into your HTML to add the code in there.

To do this, you will not need the ‘UA' code but will take the ‘Global Site Tag' instead. This is to be pasted directly after the <HEAD> tag of every page which you want to track. It's really not as technical as it sounds, providing you know how to find your store's HTML.
You can then test if it is working by visiting the ‘Realtime' reporting section of your Google Analytics platform; it should look similar to below:

Finally, visit your store from an IP that isn't already filtered out. A mobile device could work, providing it isn't using your company's wifi. If all goes well, you should see yourself on there.
Now that you're all set up, you will want to know how to navigate the platform and what is important to you when starting.
How to get around Google Analytics
Google Analytics has made navigating around their interface so incredibly simple that even complete rookies will understand the basics.
You can access just about everything from the panel on the left of the page.

We will go into a bit more detail on what they all mean:
Home
This is where you can get quick access to data that Google Analytics has put together for you. Unfortunately, if you have just started tracking your store, then there won't be much data to look at just yet.
Customization
This is where your custom-made reports, dashboards, and alerts will be located. This will likely be the most utilized section of the entire platform as you will want to only look at data relevant to you.
Realtime
We skimmed over this a little when testing if Goole Analytics was working. This is where you can view live activity on your store. This provides a great insight into what is happening in your store at this very moment.
Audience
This section provides valuable data on the store's visitors, not what they are doing, but the actual visitors. This data includes visitor locations, languages and devices used, to name but a few. This kind of data can be worked into your dashboard to have everything in one place, and we will go through this shortly.
Acquisition
Ever wondered how someone found your store?
This section answers that very question by telling you which channel your visitors came from, be it Google Ads, Social Media, or even organic.
It also provides an insight into which channels are performing better than others in regard to sale conversions. This can also be worked into your dashboard.

Behavior
Within the behavior section, you gain meaningful insight into what your visitors are doing once they come to your store.
This includes information such as time spent on a page, what pages they drop off on, and most importantly, metrics on your sales funnel.

Conversions
This section only works if you have conversion tracking setup, we have a separate article on this, which you can read here.
Here you can find a wealth of information such as which products are selling well, what keywords are performing better than others, and other things such as the average order value.

This is something you should really look into as it also benefits you even further if you're using Google Ads.
If you're new to Google Analytics, then you're probably looking at this not exactly sure what a lot of these metrics you've seen so far actually mean. Well, worry not, as we will go over the essentials next:
Important metrics for an ecommerce store
When heading over to your Home section on your Google Analytics platform, you may have been subjected to information overload. The truth is it's likely that some of this information isn't even all that relevant to what you want to know about your store.
This is precisely why you have to know which metrics are important to your ecommerce store, and there is a lot to consider. We will go through the absolute essentials:
Traffic
This is a real no-brainer. You want to know how many people are actually visiting your store within a time frame.

Traffic source
Where are your visitors coming from? If you're advertising on multiple platforms consecutively, then this is very useful to know.
Top pages visited
Which pages generate the most user interest is a good way to gauge what is and isn't attracting user engagement on your store. Additionally, if you have different ads that bring users to different landing pages, this is also a valuable metric.
Average time per page
If people are only staying on your page for a few seconds, this is not a very good sign, and you would want to know about it. This is an excellent gauge as to what the general interaction is like in your store.

Average page per session
How many pages are people looking at before they leave? Naturally, the higher this number is the better, as it indicates a greater deal of user engagement.
Bounce rate
This is very important to see what percent of your visits are just clicking straight back out of your store when they arrive. You will want to know about wasted traffic, especially if it's paid for.

The general consensus is that anything less than 40% is considered healthy. Many would also argue this rule is not applicable in all cases. Nonetheless, lower is always going to be better.
Location
You will absolutely need to know where your visitors are coming from, more so later when you add dimensions to your metrics. This adds a layer of depth to the data you are looking at.
If your store performs very well in one particular location and not so well in another, you would want to know about it. Google offers a few parameters to this, such as country, city, or state. This is particularly useful if you are only advertising locally or regionally.
ROAS (requires conversion tracking)
ROAS stands for return on ad spend. It is the simple formula of your revenue divided by ad spend. This pretty much means that if you spend $100 on advertising and get $200 back in revenue, then your ROAS will be 200%.
A common benchmark which many will aim for is 400%. This benchmark also varies between industries. It's important to note here that this only works with Google Ads conversion tracking plugged in.

It's likely that we haven't mentioned a few other metrics that a more experienced user would argue is valuable data.
Google Analytics currently has more than 200 metrics to consider. Explore them and see what is important to you, but try not to get caught up with each and every one of them.
You can do this by heading over to the Customization section and then to Dashboards; we will now look at how you can set up your dashboard:
Setting up your dashboard to suit your needs
If you have come this far, then it's really worth sticking with us just a little bit longer for this bit. Setting up your dashboard on Google Analytics is your way of displaying only important data to you.
You will first need to head on over to the Dashboards section in the platform, then select the red ‘Create' button.
Once you have done this, you will be given the option of a blank canvas or a starter dashboard. Let's go for the blank canvas, and don't forget to give it a name.

Let's take a quick look at some of the tools within this section before we jump into adding your metrics.

In the top right, you have some dates. This is basically a date range filter, and it allows you to focus on a specific time of interest. Below that, you have a ‘Customize Dashboard.'
This is a very nice feature as it allows you to decide how you want this data to be laid out visually.
You can also email or export your dashboard in a PDF format using either the Email or Export buttons to the left. There is also the ability to share the dashboard layout by copying a URL Google Analytics generates. What we will do now is add your first widget to your dashboard.
So let's start by clicking the ‘Add Widget' button to the far left. You should now be looking at something similar to below:

There are many options here but don't worry. This can be as simple or as technical as you want it to be. The first two options are Standard and Real-time data as well as different formats to view them in.
This is a good time to browse around, tinker with different layouts, and familiarise yourself with it all. We have gone for a table view in this instance.
Below that is what is important here, your metric. Let's select something simple such as Users; this will show you overall traffic to your store within your select time-frame.
Whilst it's great to know how many users visited your store, we will add a layer of intelligence to this data by sorting by their country. To do this, click ‘add a dimension,' and you should see something similar to what we have below:

Once you are happy with your selection, select Save, and this data will now appear on your dashboard.
Congrats, you now have your first widget on your Google Analytics dashboard! All you have to do next is rinse and repeat as many times as you need to with some of the other metrics we discussed earlier.

These widgets can then be dragged and dropped around your platform into different positions, making it incredibly user-friendly. Custom reports can also be created similarly. We strongly recommend experimenting with that section also.
Conclusion
We have merely gone over the absolute essentials of what you need to know to get started with Google Analytics.
You may have heard us a few times suggesting you experiment with certain sections of your Google Analytics platform. This is really the only way you will understand what each of the 200+ metrics means.
Additionally, not all of the data on there is meaningful or, for that matter, even relevant to your store. Only you will know this.
If you have come this far then, you have probably realized that data without insight is meaningless. It is for that reason why you need to add dimensions to the data you are looking at. By doing so, you can find correlations in data that you otherwise would have never known about.
Without having the information that Google Analytics provides, you are virtually steering your ship in the darkness. This is why having such a huge fountain of information at your disposal can be the difference between your ecommerce store being a success or not.
You can have data without information, but you cannot have information without data
Daniel Keys Moran